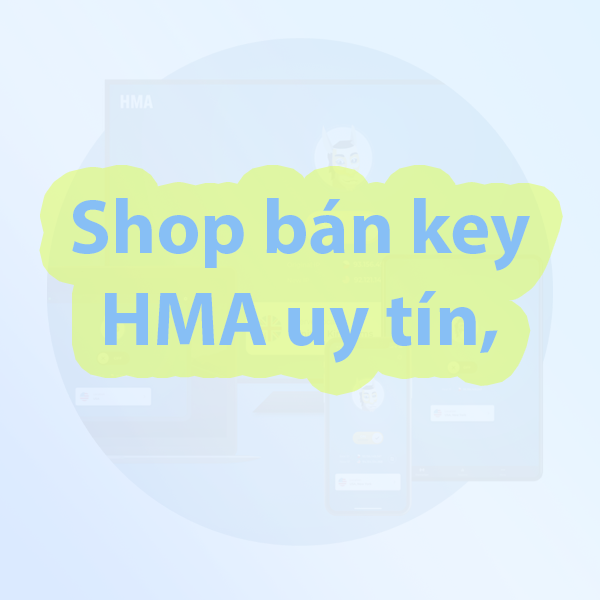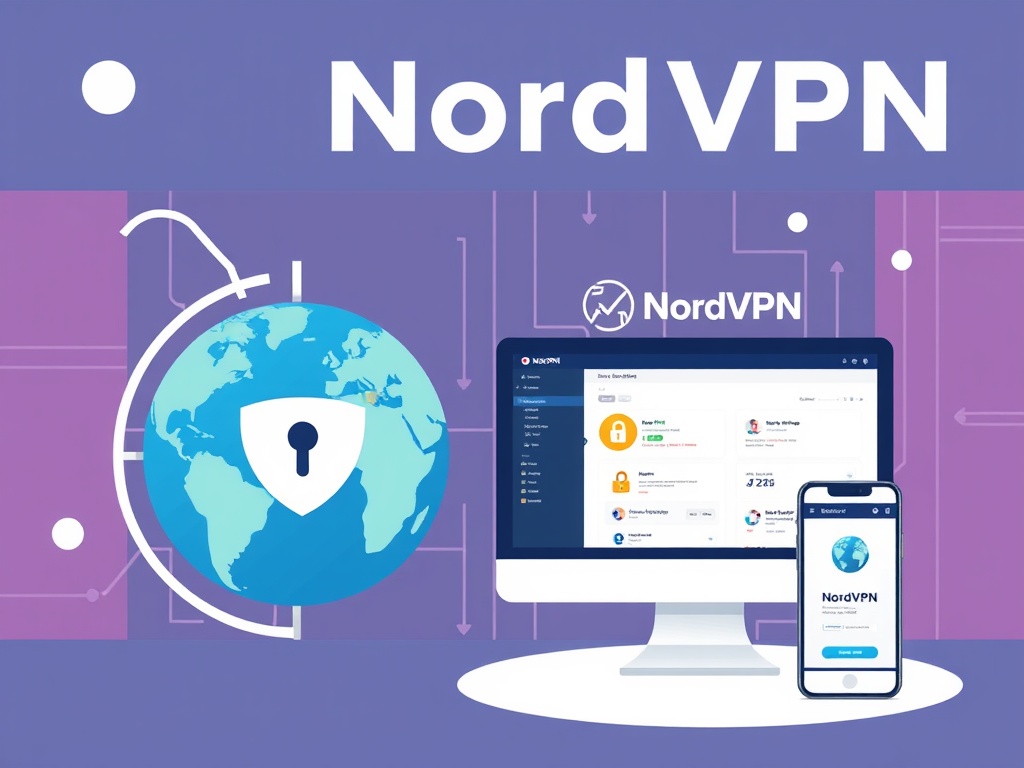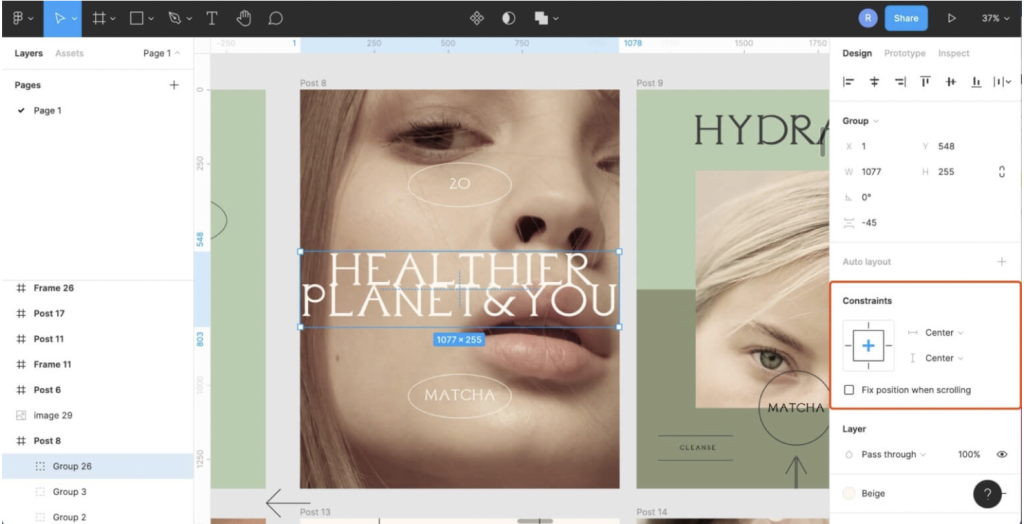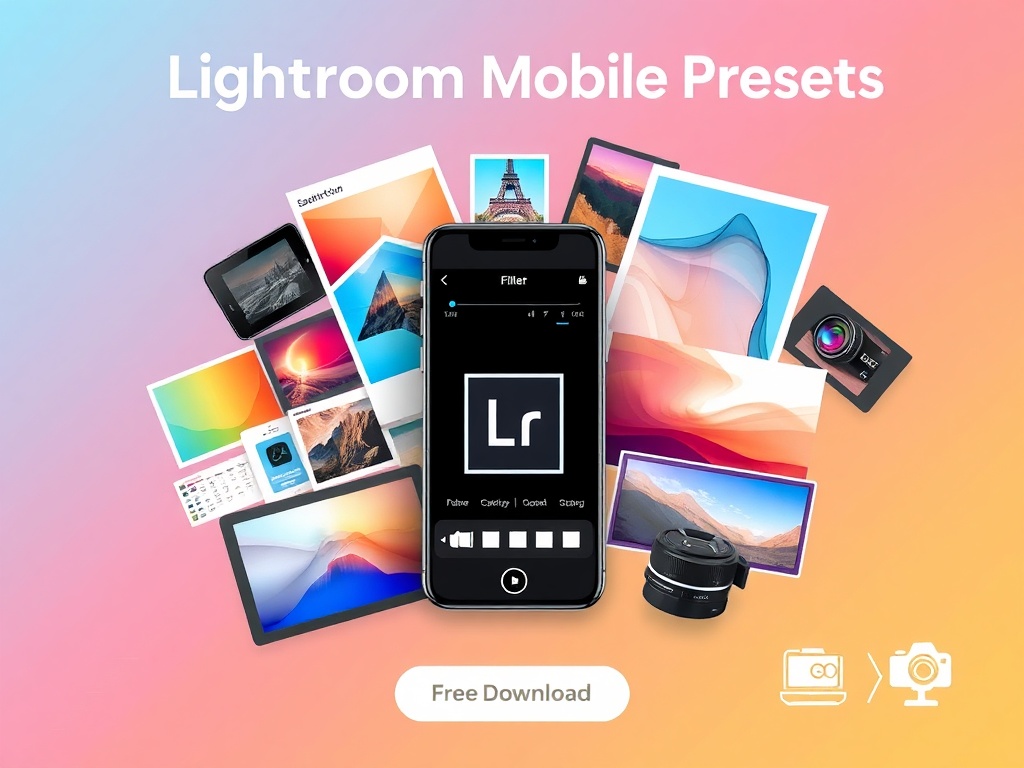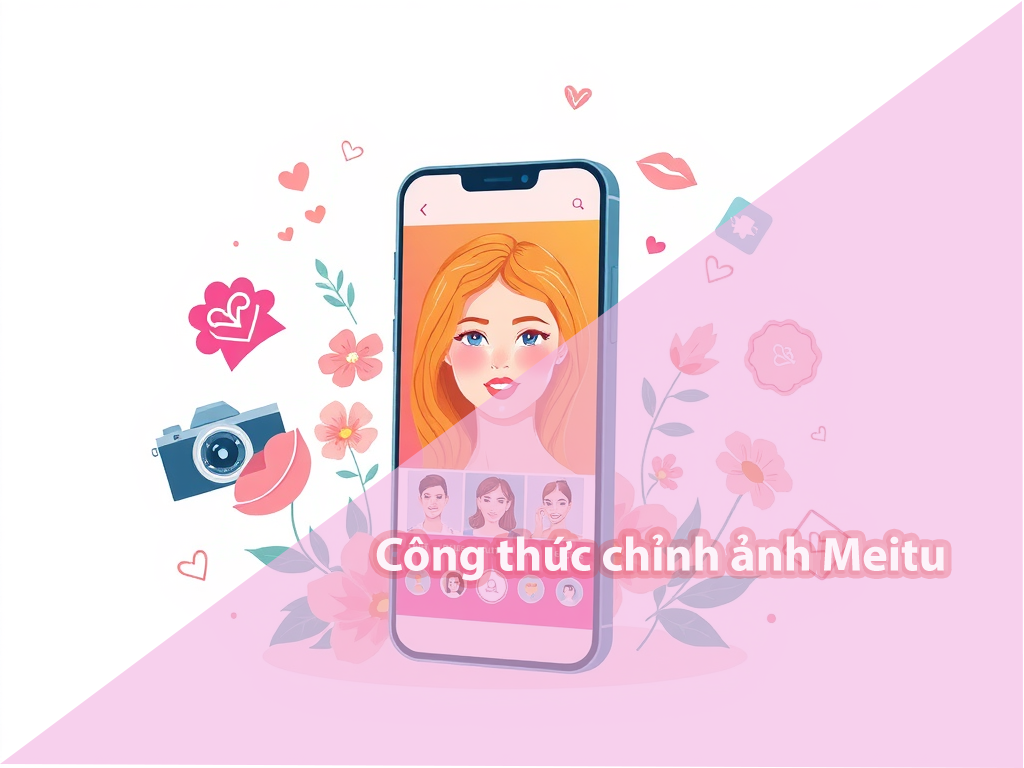Cách gỡ Photoshop hoàn toàn trên máy Mac, Windows
Xin chào, nếu mọi người đang gặp khó khăn trong việc gỡ bỏ hoàn toàn Photoshop khỏi máy tính Mac hoặc Windows của mình thì có thể tham khảo bài viết bên dưới. Vì thông thường việc xóa ứng dụng này đôi khi phức tạp hơn bạn nghĩ, bởi vì nó thường để lại các tệp “rác” và mục đăng ký (trên Windows) có thể ảnh hưởng đến hiệu suất hệ thống. Nên đôi khi việc xoá thủ công sẽ khó đảm bảo chúng vẫn còn lưu vết và các thành phần liên quan.
Bài viết này adshopkeys.com sẽ trình bày chi tiết các phương pháp gỡ cài đặt Photoshop một cách triệt để nhất vì mình cũng từng dùng cả 2 hệ điều hành này mà. Ok bắt đầu nào?
Một số lý do gỡ bỏ Adobe photoshop?
- Không còn nhu cầu sử dụng: Người dùng có thể không làm các công việc liên quan đến chỉnh sửa ảnh hoặc thiết kế nữa, hoặc chỉ sử dụng các công cụ đơn giản hơn cho nhu cầu cá nhân.
- Giải phóng dung lượng lưu trữ: Photoshop và các tệp liên quan (plugin, file tạm, cài đặt…) có thể chiếm một lượng lớn không gian trên ổ cứng, đặc biệt với các phiên bản mới. Gỡ bỏ giúp giải phóng dung lượng cho các ứng dụng hoặc dữ liệu khác.
- Khắc phục lỗi hoặc sự cố phần mềm: Đôi khi Photoshop có thể gặp lỗi, hoạt động không ổn định, bị crash thường xuyên hoặc xung đột với các phần mềm khác. Gỡ bỏ và cài đặt lại là một trong những cách khắc phục hiệu quả.
- Chuyển sang phần mềm chỉnh sửa ảnh khác: Có nhiều lựa chọn thay thế cho Photoshop trên thị trường (ví dụ: GIMP, Affinity Photo, Photopea…). Người dùng có thể muốn thử hoặc chuyển hẳn sang sử dụng một phần mềm khác phù hợp hơn với nhu cầu hoặc ngân sách của họ.
- Chi phí đăng ký (Subscription) cao: Photoshop hoạt động theo mô hình đăng ký Creative Cloud, có thể khá tốn kém đối với một số người dùng, đặc biệt là những người chỉ sử dụng không thường xuyên.
- Hết hạn dùng thử: Người dùng cài đặt phiên bản dùng thử để trải nghiệm và quyết định gỡ bỏ sau khi thời gian dùng thử kết thúc và không có ý định mua bản quyền.
- Nâng cấp hoặc hạ cấp phiên bản: Đôi khi để cài đặt một phiên bản Photoshop mới hoặc quay trở lại phiên bản cũ hơn một cách “sạch sẽ”, người dùng cần gỡ bỏ hoàn toàn phiên bản hiện tại trước.
1. Hướng dẫn cách gỡ bỏ Adobe Photoshop trên máy Windows?
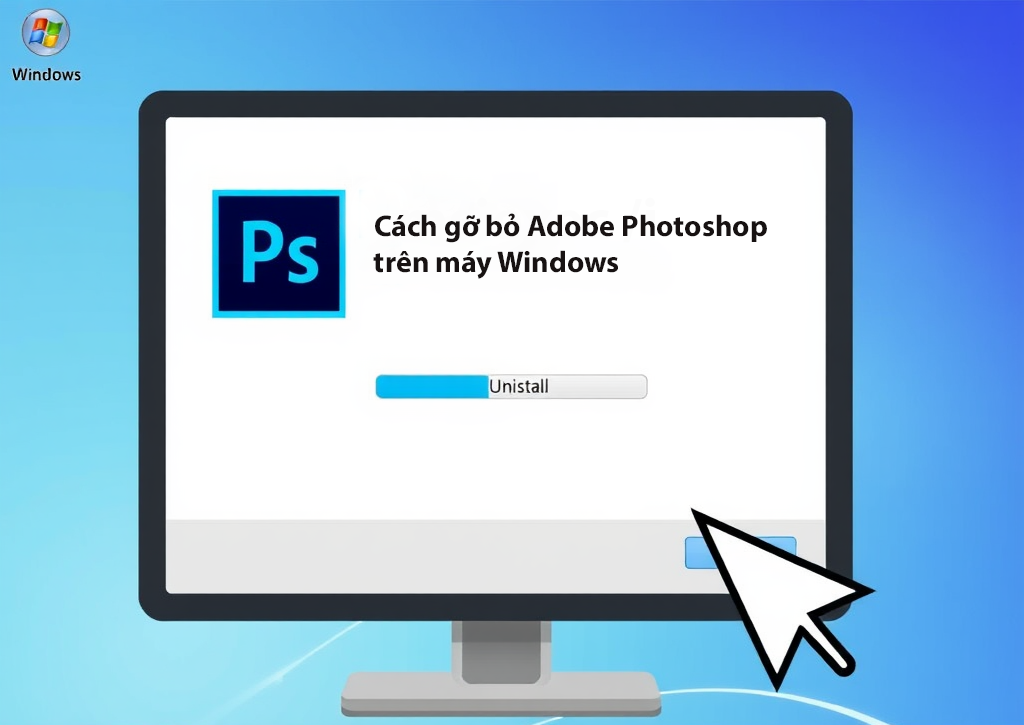
Cách 1: Gỡ photoshop theo cách thủ công.
Bước 1: Vào thư mục cài đặt Adobe Photoshop. Hầu hết nó nằm trong C:\Programs files hoặc C:\Program files(x86)
Bước 2: Lựa chọn Uninstall.exe
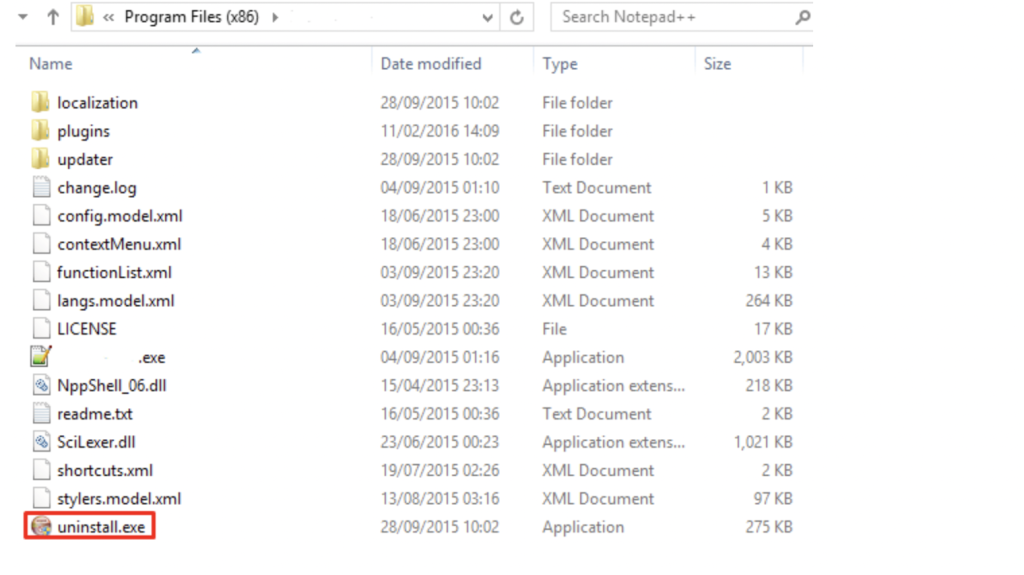
Cách 2: Sử dụng Script?
Mình thì hay dùng cái này cho tiện, vì học IT mà nên như vậy cho nó nhanh.
Bước 1: Vào Start tìm PowerShell với quyền Administrator
Bước 2: Dán đoạn mã này vào để chạy:
# Lấy danh sách phần mềm có tên chứa ‘Photoshop’$apps = Get-WmiObject -Class Win32_Product | Where-Object { $_.Name -like “*Photoshop*” }if ($apps.Count -eq 0) {Write-Host “❌ Không tìm thấy phần mềm nào có tên chứa ‘Photoshop’.”} else {foreach ($app in $apps) {Write-Host “🧨 Đang gỡ: $($app.Name)”Start-Process “msiexec.exe” -ArgumentList “/x $($app.IdentifyingNumber) /quiet /norestart” -WaitWrite-Host “✅ Đã gỡ xong: $($app.Name)”}}# Xoá thư mục còn sót lại (nếu có)$paths = @(“$Env:ProgramFiles\Adobe\Photoshop*”,“$Env:ProgramFiles(x86)\Adobe\Photoshop*”,“$Env:ProgramData\Adobe\Photoshop*”,“$Env:LocalAppData\Adobe\Photoshop*”,“$Env:RoamingAppData\Adobe\Photoshop*”)foreach ($path in $paths) {Get-ChildItem -Path $path -ErrorAction SilentlyContinue | ForEach-Object {try {Remove-Item $_.FullName -Recurse -Force -ErrorAction StopWrite-Host “🧹 Đã xóa: $($_.FullName)”} catch {Write-Host “⚠️ Không thể xóa: $($_.FullName)”}}}# Xoá registry keys nếu tồn tại$registryPaths = @(“HKLM:\SOFTWARE\Adobe\Photoshop”,“HKCU:\Software\Adobe\Photoshop”)foreach ($regPath in $registryPaths) {if (Test-Path $regPath) {try {Remove-Item -Path $regPath -Recurse -ForceWrite-Host “🗑️ Đã xóa khóa Registry: $regPath”} catch {Write-Host “⚠️ Không thể xóa khóa Registry: $regPath”}}}
2. Hướng dẫn cách gỡ bỏ Adobe Photoshop trên máy Macbook (MacOS):
Cách 1: Gỡ bỏ Adobe Photoshop trên máy Macbook (MacOS) thủ công?
Bước 1: Thoát khỏi Photoshop
Nhấp chuột phải vào biểu tượng Photoshop trên máy tính của bạn Dock và chọn Quit từ menu.
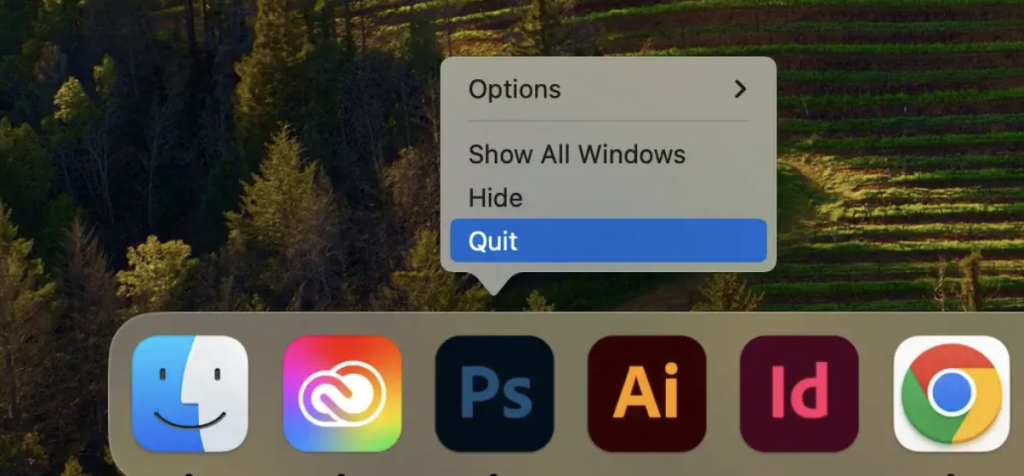
– Command + dấu cách: Gõ Activity Monitor
Tìm kiếm bất kỳ quy trình nào có chứa từ “Photoshop” trong Activity Monitorcửa sổ. Chọn các quy trình này và nhấp vào [X]nút ở trên để đóng chúng. Trong hộp thoại xác nhận, nhấp Force Quitđể hoàn tất.
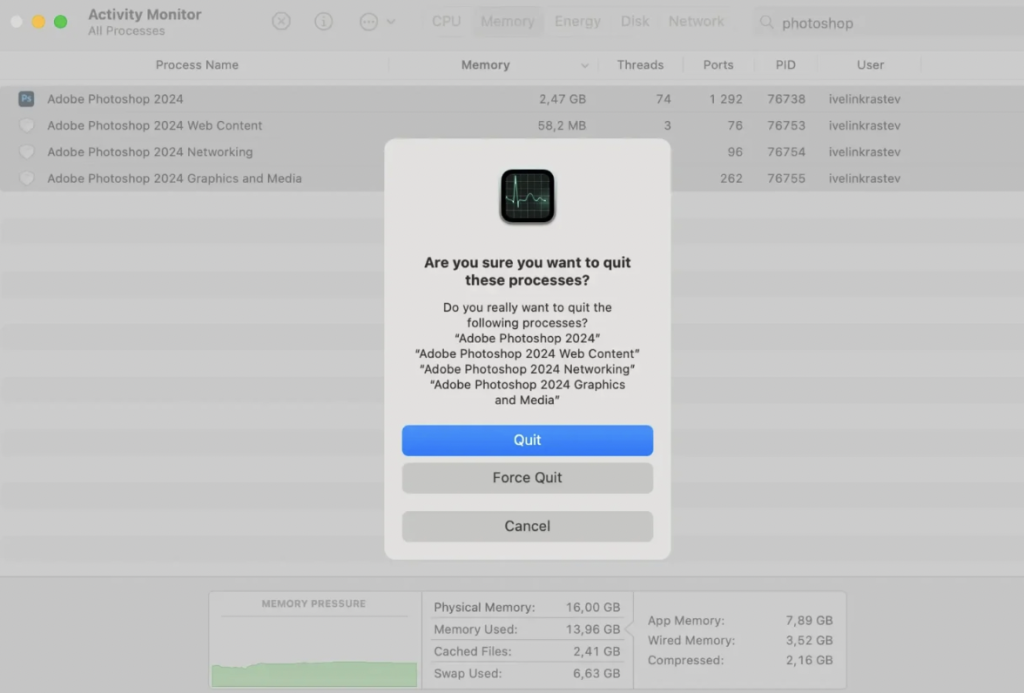
Bước 2: Sử dụng Finder để điều hướng đến Application và định vị Photoshop.
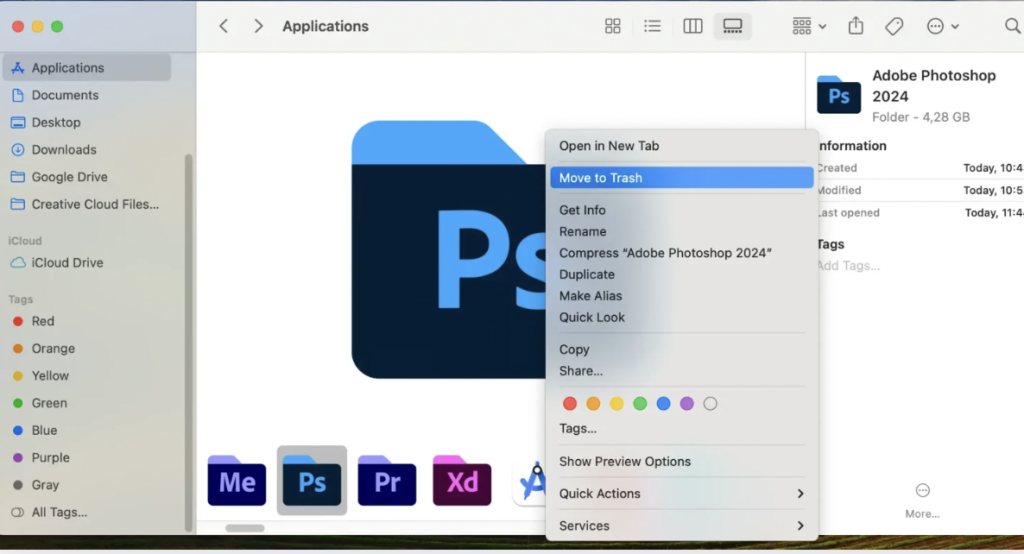
Move to Trash là xong.
Bước 3:
– Nhấn Command + Shift + Ghoặc nhấp Go > Go to Foldervào thanh menu.
– Nhập ~/Library/vào thanh tìm kiếm và nhấn Returnđể truy cập vào Librarythư mục lưu trữ hầu hết các tệp hỗ trợ.
– Tìm và xóa các thư mục và tệp liên quan đến Photoshop theo các đường dẫn sau:
- ~/Library/Application Support
- ~/Library/LaunchAgents
- ~/Library/LaunchDaemons
- ~/Library/Preferences
- ~/Library/PrivilegedHelperTools
Đối với tất cả các tệp và thư mục bạn tìm thấy, hãy nhấp chuột phải và chọn Move to Trash.
Làm trống thư mục Trashđể xóa chúng vĩnh viễn và hoàn tất quá trình gỡ cài đặt.

Cách 2: Gỡ bỏ Adobe Photoshop trên máy Macbook bằng phần mềm?
Nếu bạn đã cài đặt Photoshop thông qua ứng dụng Adobe Creative Cloud, sử dụng tính năng gỡ cài đặt tích hợp là cách đơn giản hơn để gỡ bỏ phần mềm. Sau đây là cách bạn có thể thực hiện:
- Khởi chạy Adobe Creative Cloud.
- Trong ứng dụng Creative Cloud, hãy điều hướng đến APP.
- Tìm Photoshop trong cửa sổ chính. Nhấp vào nút này rồi nhấp vào Uninstall
- Bạn sẽ được nhắc xác nhận xem bạn có muốn xóa tùy chọn Photoshop và các tệp liên quan khác không. Chọn Remove để tiếp tục gỡ cài đặt.
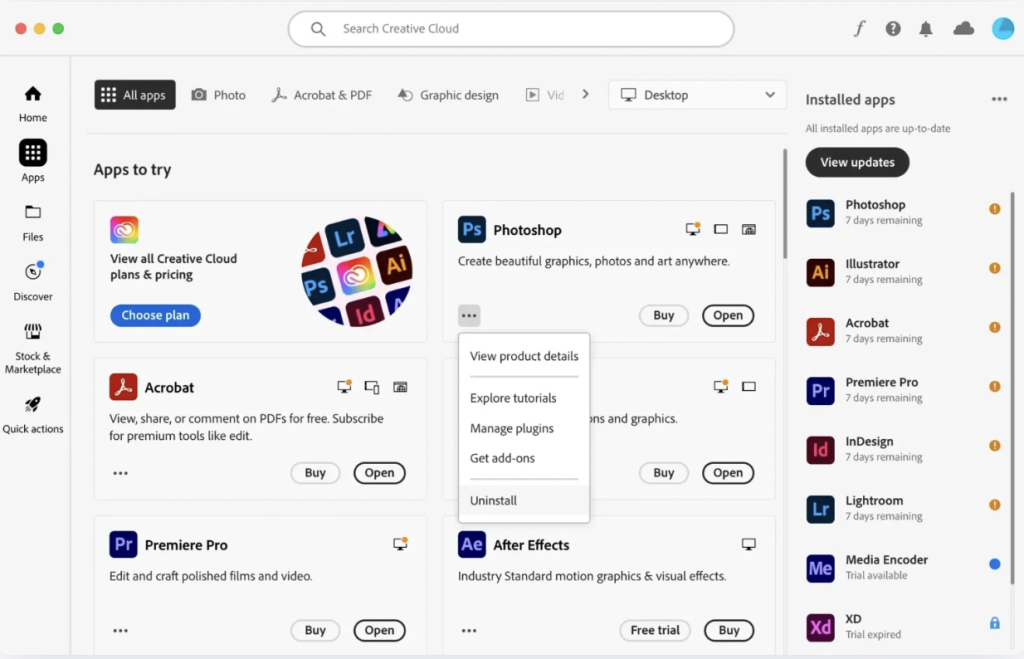
Cách 3: Gỡ bỏ Adobe Photoshop trên máy Macbook bằng Script?
Nếu bạn không thích dùng phần mềm thì có thể tự tạo file Script để xoá.
Bước 1: Mở Terminal
Bước 2: Gõ lệnh sau để tạo file:
nano uninstall_all_adobe.sh
Bước 3: Dán toàn bộ đoạn script này: (Ctrl + O để lưu, Enter, Ctrl + X để thoát.)
#!/bin/bashecho “🧨 Bắt đầu gỡ sạch Adobe Photoshop và liên quan…”# Dừng mọi tiến trình liên quanecho “⏹️ Dừng tiến trình Adobe…”pkill -f “Adobe”pkill -f “Creative Cloud”# Xóa ứng dụng Photoshopsudo rm -rf “/Applications/Adobe Photoshop*”# Xóa Creative Cloud nếu không cần (chú ý!)sudo rm -rf “/Applications/Adobe Creative Cloud”sudo rm -rf “/Applications/Utilities/Adobe Creative Cloud”sudo rm -rf “/Applications/Utilities/Adobe Application Manager”# Xóa dữ liệu hệ thốngsudo rm -rf “/Library/Application Support/Adobe”sudo rm -rf “/Library/Preferences/com.adobe.*”sudo rm -rf “/Library/Caches/com.adobe.*”sudo rm -rf “/Library/LaunchAgents/com.adobe.*”sudo rm -rf “/Library/LaunchDaemons/com.adobe.*”sudo rm -rf “/Library/Logs/Adobe”sudo rm -rf “/Library/PrivilegedHelperTools/com.adobe.*”# Xóa dữ liệu người dùngrm -rf “$HOME/Library/Application Support/Adobe”rm -rf “$HOME/Library/Preferences/com.adobe.*”rm -rf “$HOME/Library/Caches/com.adobe.*”rm -rf “$HOME/Library/Logs/Adobe”rm -rf “$HOME/Library/Preferences/Adobe”rm -rf “$HOME/Library/Saved Application State/com.adobe.*”rm -rf “$HOME/Documents/Adobe”echo “✅ Đã gỡ sạch Adobe Photoshop và dữ liệu liên quan.”
Bước 4: Sau đó chạy lệnh sau để cấp quyền chạy:
chmod +x uninstall_all_adobe.sh
Bước 5: Chạy với quyền sudo:
sudo ./uninstall_all_adobe.sh
4. Cuối cùng:
Việc gỡ bỏ hoàn toàn Adobe Photoshop đòi hỏi sự cẩn thận và làm theo đúng các bước để loại bỏ hết mọi “dấu vết” của phần mềm trên cả Windows và macOS. Bằng cách sử dụng công cụ chính thức từ Adobe hoặc thực hiện xóa thủ công các tệp còn lại, bạn sẽ đảm bảo rằng không có dữ liệu “rác” nào gây ảnh hưởng đến hiệu suất hoặc quá trình cài đặt lại sau này. Hy vọng rằng bài viết này đã cung cấp cho bạn những hướng dẫn rõ ràng và hữu ích. Chúc bạn thực hiện thành công việc gỡ cài đặt Photoshop một cách triệt để trên máy tính của mình!
Ngoài ra nếu có nhu cầu dùng Adobe Photoshop chính hãng, đừng ngần ngại liên hệ với shop hoặc thông qua link này để đặt mua sản phẩm nhé: Adobe Bản Quyền
Có thể bạn nên xem:
-

Adobe Bản Quyền Full App
Ngày đăng:15/07/2024Nội dung chínhMột số lý do gỡ bỏ Adobe photoshop?1. Hướng dẫn cách gỡ bỏ Adobe Photoshop trên máy Windows?Cách 1: Gỡ photoshop theo cách thủ công.Cách 2: Sử dụng Script?2. Hướng dẫn cách gỡ bỏ Adobe Photoshop trên máy Macbook (MacOS):Cách 1: Gỡ bỏ Adobe Photoshop trên máy Macbook (MacOS) thủ công?Cách 2: Gỡ bỏ Adobe …
Bài viết cùng chủ đề:
-
Top 5 shop bán key HMA uy tín, đảm bảo nhất hiện nay
-
Cách đăng ký Expressvpn và sử dụng
-
Cách dùng Nordvpn?
-
So sánh Figma và Adobe xd
-
Cách sử dụng Freepik AI để tạo ảnh
-
Cách sử dụng Figma?
-
Preset Lightroom Mobile Download Free
-
Cách Tạo Zoom Meeting Dễ Dàng Nhất?
-
Cách sử dụng Ejoy English từ A đến Z đơn giản
-
Từ Vựng Tiếng Nhật Memrise
-
Cách xử lý lỗi dung lượng icloud còn nhưng không sao lưu được
-
Cách sử dụng key HMA
-
Cách xem người thích mình trên Tinder?
-
Cách sao lưu ảnh trên iCloud khi hết dung lượng
-
Hướng dẫn sử dụng Meitu
-
Công thức chỉnh ảnh Meitu